
“Oh, $%&#. What did I do? The screen’s gone white, and Lightroom keeps asking me if I want to create a virtual copy. What fresh hell is this?”
That’s a common theme of thoughts for many Lightroom users who have accidentally and without knowing, entered into the Soft Proofing ‘module/menu.’ It would be my estimation that the majority of Lightroom users by a country mile, don’t know what Soft Proofing in LR is, nor that they needn’t be intimidated by it. So what is it?
In a nutshell, Soft Proofing is representing on screen, what your destination color space is going to look like, as to have accurate reproductions either on screen or most typically for print. That’s it. It’s a form of calibration if you will. It assists in ensuring that what you see on screen will match what is printed, and that means getting what’s on screen to play nicely within the gamut of the printing/destination color space.
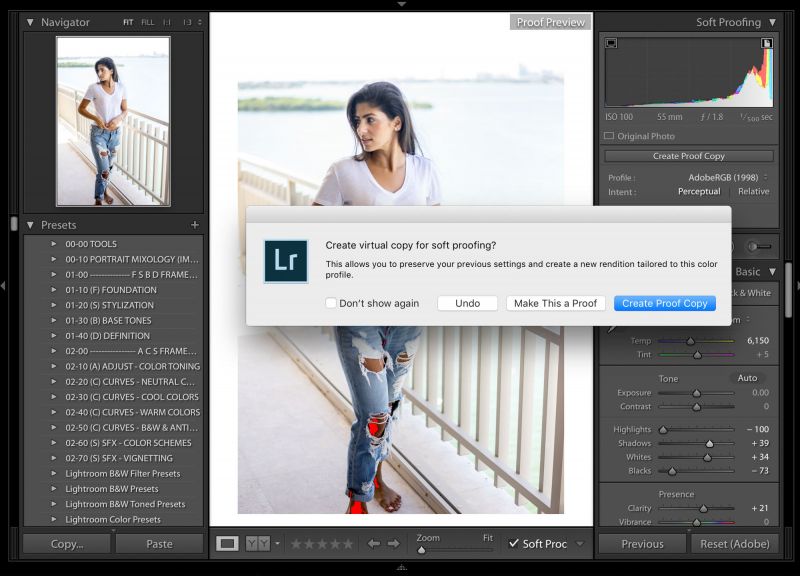
If your destination/printer has a smaller color space than your monitor, those areas which won’t be represented will show up in soft proofing, at which point you can adjust to either match that profile of the printer, or leave as is and hope that the software at the destination level is good enough to match colors close enough. Relying on hope, though, is a fool’s errand…
Color Theory & Color Spaces Are Key
You likely have an understanding of color theory to some degree, and that is sort of necessary when dealing with proofing and printing. I would propose that color theory is just the understanding of how colors interact, their mixtures and their implementation. It is the broad umbrella under which hue, value, and chroma, and our usage of them, reside. Within the realm of color, theory is color spaces, which is something else you should understand when dealing with soft proofing.
[Related Article: 5 Online Proofing Tips To Improve Your Client Experience]
In very basic terms (or more detailed see here), a color space is a spectrum/range of colors that can be represented in an image. As an oversimplified example, imagine a swatch of 100 colors (color space A), and then one of 1000 colors (color space B). If a picture were taken and loaded or printed using color space B, it would have so many more colors with which to render from, so it would look smoother and likely more accurate, whereas color space A would probably look blotchier. That is completely oversimplified especially when you consider that color spaces usually are in the millions of colors.

Either way, every device and system entwined with display and printing has its own color profile which works within a certain color space. If you have a printer at home, that printer will have its own color profile, and if you’re using a lab or some printing company online, they will often have their own profile for you to download. Often, they’ll come in the form of an .ICC (International Color Consortium), and these days, once downloaded, they sometimes just sort of show up in Lightroom, but of course, can be manually inputted as well.
Once your color profile of choice is within LR, it’s time to use Soft Proofing. Hit ’S’ while within the Develop Module and you’ll see the background behind your image turn white, and the Histogram menu title will change to Soft Proofing, showing the histogram and SP menu below. It’ll look something like this:

Here’s what those options and symbols all mean:
Note* It warrants saying at this point that even though LR lets you work non-destructively, you’ll be prompted to create a virtual copy to work on, and that’s typically a good idea. Actually, if you begin to work on the image without doing that, you’ll be prompted to hit Create Proof Copy. Now, you CAN make the ‘Original’ a proof copy, which you can still go and revert later on.

Profile:
A profile is, as discussed above, a description and boundary outline of a device’s color space. Lightroom will default to using the profile of your monitor, but within Soft Proofing, you can choose to simulate the output space via the Profile menu. It should be said here that you should be calibrating your monitor and printer. If you want to know more about that and what system I suggest to use, check out this post – it’s worth it to get it done right.
Intent:
This section, broken down into two options, covers the method of how colors are changed from one space to another.
Within Perceptual, the idea is to “preserve the visual relationship between colors so they are perceived as natural to the human eye, even though the color values may change. Perceptual is suitable for images with lots of saturated, out-of-gamut colors.”
Relative takes the extreme highlights of the source and the destination and compares them, finds the variation, and then shifts all the rest respectively. “Out-of-gamut colors shift to the closest reproducible colors in the destination space. Relative preserves more of the original colors in an image than Perceptual.”
The Simulate Paper & Ink option is one that I’ve never actually been able to choose, as not all profiles actually offer it as an option, but essentially it would simulate the “dingy white of real paper and the dark gray of real black ink.”
The Histogram
In this Soft Proofing Menu, the histogram will change to reflect the simulated color space/ICC. Hitting the little button top left will show you what colors in the image are outside of the display’s color ability by turning blue in the preview area. Hitting the button top right will show you what colors lay outside the capability of your printer/destination by turning them red. If you do find this happens, that some colors are not represented, that’s your prompt to go in and adjust the image so those, like blinkies, don’t appear. When they don’t, you’ll know you’ve brought the colors back into gamut for a match.


[REWIND: A BREAKDOWN OF COLOR SPACES | YOU REALLY SHOULD HAVE A GRASP ON THIS]
What’s great about this is just how simple and quick it is to use, and how much headache it can save. Printing can be a funny business, is equal part art and science and needs to be treated as such. LR helps you take care of most of the science and math, and you can use your artistic sense from there. For example, if you select the profiles of your destination and on screen the image shifts to be duller, you can see that and then add some contrast or whatever else.
If you like this and want to get to know the parts of Lightroom you don’t know or perhaps get to know parts you think you know and be a Lightroom powerhouse, it’s worth your time to have a look at the Lightroom Workshop Collection.
Sources: Adobe





Get Connected!