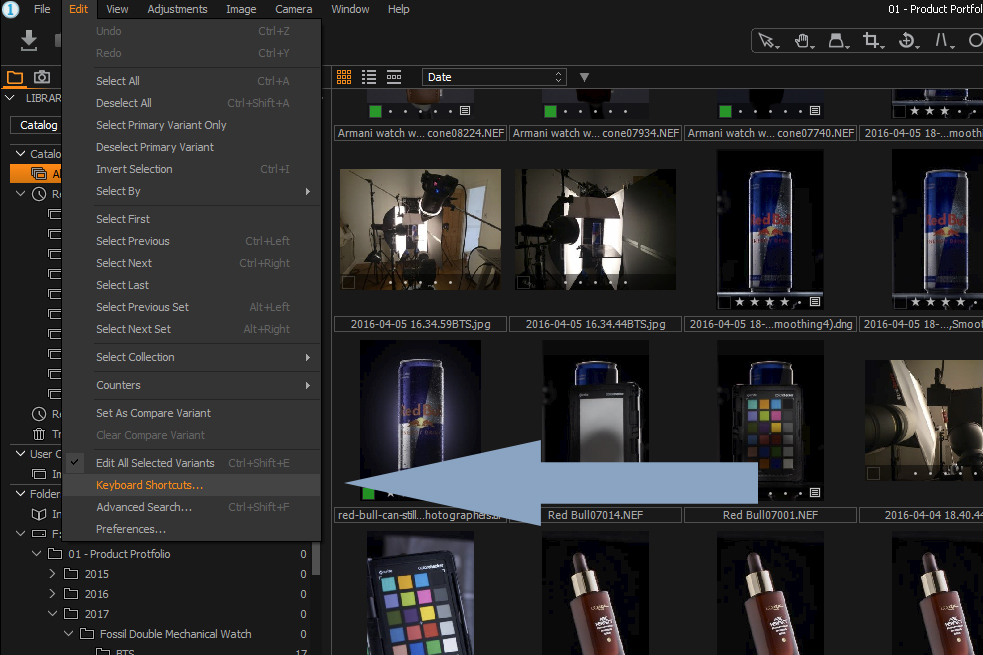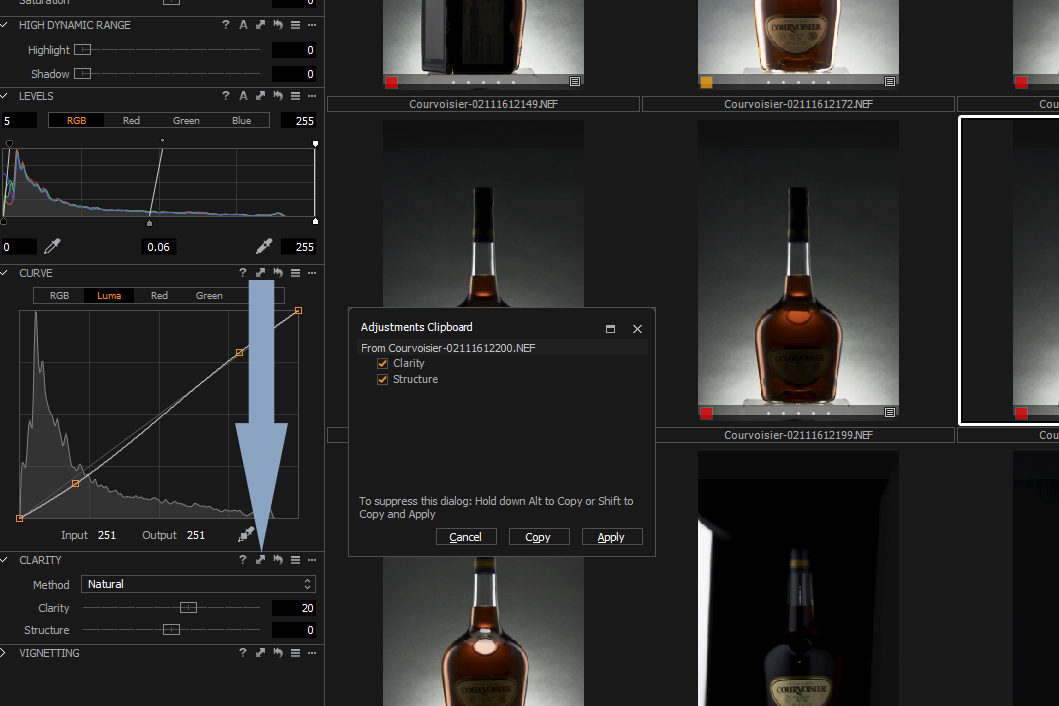Capture One Pro has Become one of my favorite RAW editors. It started off with a brief affair (sorry Lightroom) but soon I fell head over heels. I still use both programs, I’m greedy like that, but Capture One is certainly my preferred RAW editor. If it was better with Digital Asset Management, could read PSD files, and had the SLR Lounge Preset System, it would be perfect. Of my favorite aspects of Capture One, the keyboard shortcuts are close to the top. This article will take you through some of the most used shortcuts as well as explain how you can create your own from inside Capture One.
How To Create Your Own Keyboard Shortcuts In Capture One
Unlike Lightroom, Capture One Pro allows you to create and edit your own keyboard shortcuts. I believe there may be a plugin for Lightroom which will allow you to do the same but I must admit I’ve never needed to use it.
To create your own keyboard shortcuts inside Capture One, you’ll need to navigate to the Keyboard Shortcuts menu; Edit > Keyboard Shortcuts for PC and Capture One > Edit Keyboard Shortcuts on Mac. Once inside that window you’ll be presented with every Keyboard Shortcut currently available. Simply find and click on the shortcut you want to change and press the keys you want to use. Easy.
What follows are just a small number of the shortcuts available inside Capture One which I use on a daily basis. If you want to find shortcuts for other functions just head over to the Keyboard Shortcut menu I described above.
[REWIND: CAPTURE ONE TIPS | THE NEW TICK BOX IN CAPTURE ONE WHICH WILL CHANGE YOUR LIFE]
Keyboard Shortcuts For Navigation & Rating
Open tab by number: Alt + Cmd + 1,2,3… / Ctrl + 1,2,3…
Zoom In: Cmd + / Ctrl +
Zoom Out: Cmd – / Ctrl –
Zoom To Fit: Cmd 0 / Ctrl 0
Zoom To 100%: Alt + Cmd + 0 / Ctrl + Alt + 0
Hide Browser: Cmd + B / Ctrl + B
Hide Tools: Cmd + T / Ctrl + T
Hide Viewer: Alt + Cmd + V / Ctrl + Alt + V
The three shortcuts above; Hide Browser, Tools and Viewer are an excellent way to quickly customize the viewing experience. If I’m working as part of a team for instance and we’re discussing two photos, I’ll select them both and hit Cmd + T and Cmd + B. By doing so, the images become far larger and all the clutter goes away.
Show Grid: Cmd + G / Ctrl + G
Star Ratings: 1-5
Assign Color Tag: + = green, – = red and * = yellow
Move Image to Selects folder: Cmd + J / Ctrl + J
Move image to Trash: Cmd + Backspace / Ctrl + Backspace
Another shortcut for delete would be Cmd + Delete / Ctrl + Delete. That shortcut will permanently delete an image, whereas, the one above simply sends it to the trash folder inside Capture One. I never permanently delete an image while shooting; you never know, you might actually want it back.
[REWIND: PHASE ONE ANNOUNCES NEW CAPTURE ONE PRO KEYBOARD FOR MAX EFFICIENCY]
Keyboard Shortcuts For Editing Images In Capture One
Copy processing settings: Shift + Cmd + C / Shift + Ctrl + C
Apply processing settings: Shift + Cmd + V / Shift + Ctrl + V
Copy specific adjustment: Click on arrow next to adjustment (see photo) / Hold Alt + click to forgo pop up menu
Undo: Cmd + Z / Ctrl + Z
Redo: Shift + Cmd + Z / Shift + Ctrl + Z
Reset: Cmd + R / Ctrl + R
Exposure Warning: Cmd + E / Ctrl + E
Assign Compare Variant: Enter
Clear Compare Variant: Cmd + Enter / Shift + Enter

[REWIND: THREE OF MY FAVORITE FEATURES IN CAPTURE ONE PRO]
Summary
One other Keyboard shortcut not mentioned above is Cmd + K / Ctrl + K, which is one of the most useful of all; capture, while shooting tethered. Tethered shooting inside Capture One is fantastic and, unless in the Live view Window, you can use all the shortcuts above. You can find a guide to tethered shooting in Capture One here.
Some of you may notice the similarities between the Keyboard Shortcuts here and the ones used in Lightroom and Photoshop. Thankfully, most programs use similar shortcuts which drastically cuts down learning time between programs. If you don’t already use keyboard shortcuts, then I highly advise you begin learning them. As they are often applicable across programs, you’ll find the speed at which you use many of your favorite photo editing software will dramatically increase.