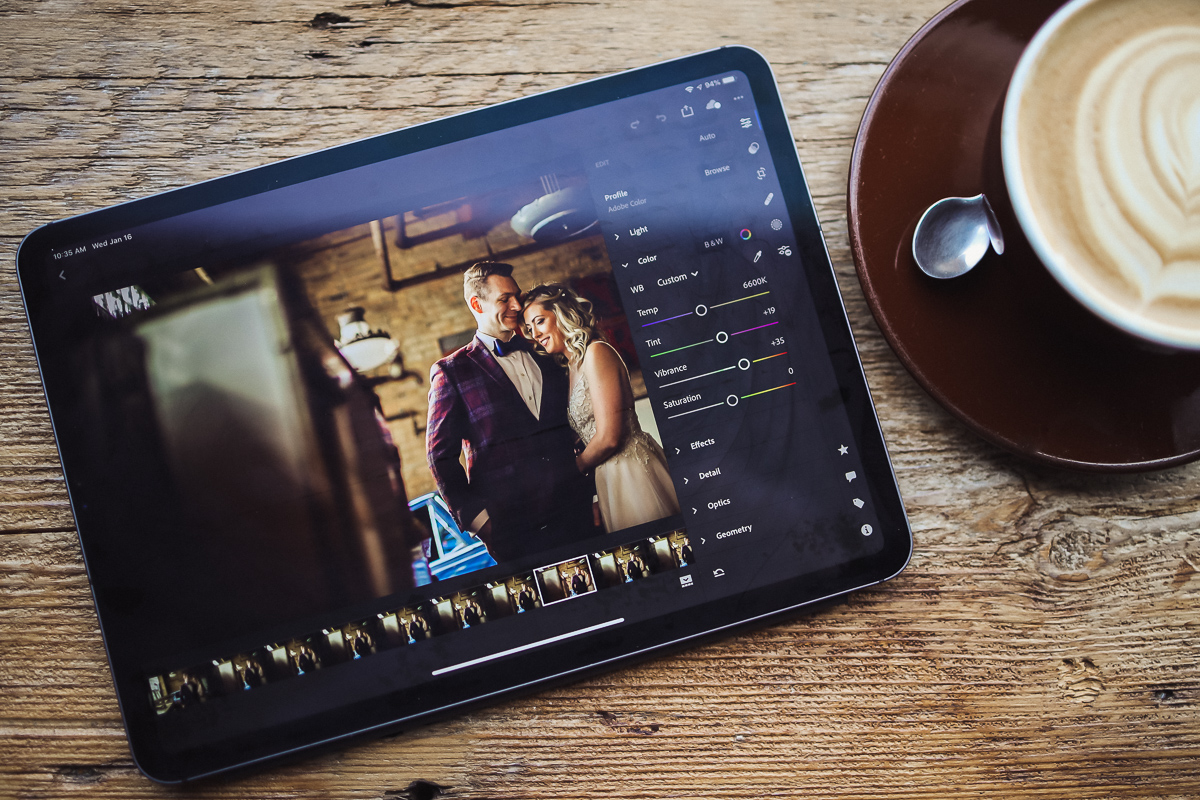Ask a room of professional photographers what they think of Lightroom CC Mobile for iPad and you’ll hear a lot of opinions: “It’s not ready,” “useless for a professional workflow,” “fun for editing a photo here and there.” I’ve heard all of these comments and more, but I wanted to test it for myself. I have a lot to say about Adobe’s other offerings, Lightroom “Classic” and “CC,” which I’ll save for another day.
For this review I wanted to thoroughly test Lightroom Mobile for iPad by attempting to edit a full wedding. This should demonstrate whether it’s possible to use it for professional work or if it’s really only useful for amateur photographers and the occasional quick edit.
Importing
Importing photos into Lightroom Mobile is fairly simple. If your photos are in your iPad photo gallery, you can import them from there. Most professional users, however, are probably going to upload their images to a computer first, which is what I do.
I start by importing photos in Lightroom Classic directly to a hard drive. From there, you can select the folder to upload to the cloud by creating a collection. Once your photos are uploaded to Adobe’s Cloud, you’ll be able to access the files in Lightroom Mobile on your iPad. For a wedding with around 5000 photos, it took me about 30 minutes before I was able to access the entire wedding on my iPad. That’s pretty impressive if you ask me! One great thing about this feature is that it gives you an additional backup. The more backups you have, the better.
Also, if you add a preset to your photos on import in Lightroom Classic, you’ll see that preset applied in Lightroom Mobile. From here, you can start culling your photos. So far, so good.
Culling
Culling in Lightroom Mobile is actually really easy and probably my favorite feature. In order to select your favorite photos you tap the star on the bottom right panel and then you simply swipe up to pick a photo and down to reject it. It’s really that easy, and once you’re done, it’ll sync with your other Lightroom applications. It’s great for culling while you’re traveling or just out at a coffee shop.
Presets
Lightroom Mobile for iPad will not currently sync with the presets that you have in Lightroom Classic. You can, however, create presets or add them to Lightroom CC and they’ll port over to Lightroom Mobile. When you create a new preset in Lightroom CC, it’lll be added automatically to Lightroom Mobile within seconds. One negative here is that, as I understand it, Lightroom CC/Mobile are not compatible with custom profiles. So for now, you’re stuck with the Adobe color profiles. So if you have a fancy preset pack that you’re trying to install, just keep that in mind.
Editing
I’ve found editing in Lightroom Mobile to be a mixed bag. On the positive side, most of the controls that you could want are available, including features like split toning, tone curve, noise reduction, radial/gradient filters, etc. The adjustments are all there for a professional to use LR Mobile to edit photos as well. And using them is fairly easy.
To make an adjustment, you just select the correct category, which opens up an adjustment menu, and then move the slider left or right to make the adjustment. In real use, however, this process is very slow and if you forget what setting is under which category, it might take you a while to find it. For example, the HSL adjustment is found in a little color wheel hidden to the right of the Color category drop down. It’s actually fairly hard to find and should really just be available when you open the color tab to begin with.
The problem really comes when editing large numbers of images. So far I haven’t found a way to batch edit large groups of images, or copy settings easily from a previous photo to multiple images. If you’re using a keyboard, you can press CMND+C (if you have a keyboard attached) and copy settings and paste them to another photo. Or you can use the “apply from previous photo button” in the side panel.
The problem is it doesn’t appear there is a way to do this for more than one photo at a time. So if your workflow involves making white balance, exposure or other adjustments to more than one photo at a time, you’re out of luck here. That, in my opinion, renders Lightroom Mobile unusable for professionals who will be editing a large number of files, i.e. wedding photographers, travel photographers, sports photographers, etc.
Exporting
Exporting a photo from Lightroom Mobile to a file or camera roll is as easy as selecting the photos and then selecting the save to file/save to camera roll option. If you’re trying to export an entire wedding, however, you’re going to want to leave Lightroom Mobile and go back to either Lightroom Classic or CC, wherever your original files are imported. Once there, your photos should sync the edits that you’ve made in Lightroom Mobile and you can then export following your normal workflow.
Final Thoughts
Lightroom Mobile for iPad is a fun tool for editing a photo here and there, and is actually fairly useful for culling. It’s a great tool for the amateur photographer looking to make adjustments to a few photos from vacation or something taken on their phone/iPad.
For professional use, however, it simply falls short. The interface is still too clunky. It takes too much time to open each category to make an adjustment and the settings are not intuitively organized, so it’s often hard to find what you’re looking for. And considering that you can’t easily batch process photos with it, it’s pretty useless for editing an entire wedding/event. If you’re a portrait, headshot, or landscape photographer you might find it useful for your workflow, but it’s probably still not going to replace Lightroom Classic.
So who/what is Lightroom Mobile useful for? I think it’s great for amateurs and pros who want to edit a small number of photos on the run. It’s great for making some quick adjustments and adding an image to social media.
All of my criticisms aside, I love that Adobe is moving toward a cloud-based editing system. I am longing for the day that I can seamlessly move from editing on my laptop to my iPad and have everything synced. Adobe is close, but I think we’re still a year or two from seeing it implemented in a way that pros can depend on. If Adobe were to make the editing interface more intuitive, allow shortcuts, add batch processing, enable history and a few other changes, Lightroom Mobile for iPad might just be my ideal editing platform. Until then, however, it’ll probably only be used to cull once in a while and edit the occasional iPhone photo, and that’s just sad.