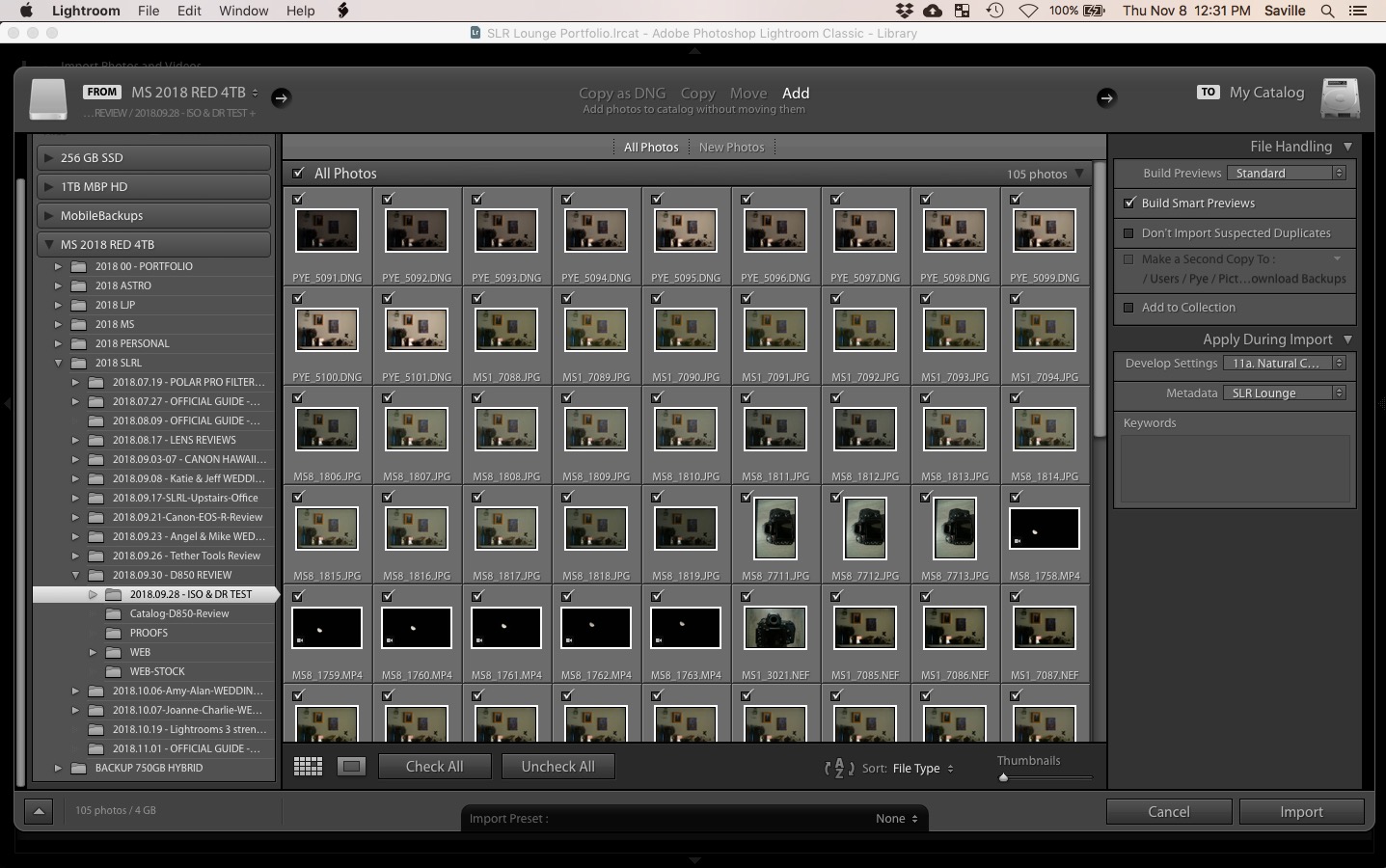It is no secret that Adobe Lightroom is one of the most powerful raw workflow tools around. In our previous guides, we’ve explained how Lightroom works and what its main advantages and disadvantages are.
In this third article, we’ll help you actually get started- how to create a catalog and import photos! Even if you got started with Lightroom already, you should read this tutorial to ensure that you haven’t missed any of the specific preferences and procedures that guarantee you the smoothest and safest workflow.
This article is part of our official guide to Adobe Lightroom, and comes from our full-length course, Lightroom 101. Of course this article, and all of the education on SLR Lounge, is not designed to be a boring technical manual, but rather a highly useful guide that allows you to spend less time at a computer editing, and more time out shooting new photos!

With that said, let’s jump right in and answer the questions, how do you create a Lightroom Catalog, set it up correctly, and import new photos into that catalog?
How To Create A New Adobe Lightroom Catalog
Creating a new Lightroom Catalog is indeed very simple, however, there are a few things to note during the process that can help save you a lot of time and frustration, later on down the road. So, let’s go through the basics and mention the key points to keep in mind!

When you first open Lightroom, click the “Create New Catalog” dialog. Give your catalog a name that makes sense, and select the actual location on your computer where the catalog (an .LRCAT file, and preview files, but not necessarily the actual raw photos) will go.
After you’ve created this catalog, if you close Lightroom and then re-open it, you’ll se it in your list of recent catalogs:

Alternately, note that you can check the box (lower left) for “Always load this catalog on startup”, if you are using a 1-catalog workflow. (We talk more about this in our other Lightroom Basics articles, and very extensively in our full Lightroom 101 workshop!)
PRO TIP: It is usually a good idea to create and store your Lightroom Catalog in a location on your main computer hard drive(s), instead of an external hard drive, because the whole point of Lightroom’s Catalog system is to have access to all your photos at all times, even when the raw images are not actually connected to your computer. In other words, you can store your Lightroom Catalog (.LRCAT file) on your laptop hard drive, and always see your photos, even if you store the original raw images on an external hard drive that isn’t always connected to your laptop.
Personally, I try to take this convenience one step further, and integrate cloud backup into my workflow, too! You can do this by storing your Lightroom .LRCAT file in a cloud folder such as Dropbox or Google Drive. So whenever I finish working on my .LRCAT file and close that catalog, it is backed up to the cloud each and every time. This also means that I can access the same .LRCAT file from multiple computers, if desired, although it’s not advisable to do so at the same exact time.
Lightroom CC Versus Classic
NOTE: these instructions pertain to Adobe’s “Classic”, full-featured version of Lightroom. If you use the new, cloud-based version of LR CC, then you’ll only be able to create one single catalog, and that catalog (plus your raw photos) will always be backed up to Adobe’s own cloud service.
Of course, it’s still smart to manually back up your Lightroom Catalog, which we’ll talk about next.
Best Lightroom Catalog Settings & Preferences
Once you’ve created your Lightroom Catalog, yet before you add any photos, there are a few settings and preferences to be aware of. These will help you do everything from keeping all your hard work safe, (the hours you spend editing your raw photos) to making sure your overall workflow is fast and efficient.
 First and foremost, go into your Catalog Settings…
First and foremost, go into your Catalog Settings…

In Catalog Settings, first go straight to the “Backup” section of the “General” tab, and set the option to “Every time Lightroom exits“. This way, every single time you open and then close Lightroom, it will ask you if you’d like to back up your .LRCAT file.
Of course, if you didn’t do any editing and don’t need a backup, you can always just click “No” when the dialog box pops up, but any time you’ve done more than 30 minutes of work in Lightroom, you should back it up. If you click “Yes”, Lightroom will create a .ZIP file that contains a backup of the .LRCAT file. This way, if you ever have a problem with your catalog in the future, you can recover most or all of your hard work by opening the .LRCAT in the .ZIP file.

Next, as an added measure of backup for all the work you put into editing your raw files, switch over to the Metadata section of Catalog Settings, and check the box in the Editing section titled “Automatically write changes into XMP“.
Doing this means that your raw files (.NEF, .ARW, .CR2, etc.) will now have a very small .XMP file next to them, which stores the individual edits for that file. This creates a backup besides your .LRCAT file backups.
Also, it allows you to view the same edits using Adobe Bridge, or whenever opening a raw file direction in Adobe Photoshop, which can be very convenient when you want to quickly access just one or two raw photos without opening up a Lightroom Catalog.

Last but not least, in the “File Handling” section of Catalog Settings, set your preview settings however you want. Usually, this depends on how powerful your computer is, and what resolution your computer screen is. If you have a very slow computer, consider turning the Preview Size down to a lower number, or the Preview Quality down to a lower setting. If you’re running low on hard drive space, consider setting the 1:1 Previews to be deleted very quickly, too.
Of course, if you have a very powerful computer with lots of storage, have fun setting higher settings, and enjoy!
How To Import Images Into Adobe Lightroom
Okay, now that you’ve got your new Lightroom Catalog all set up and ready to go, let’s import some photos! Again, this can be a very simple process if you just dive right in, however as before there are some things to pay attention to which can save you tons of time, or maybe even save you from the danger of losing your images, later.
 Adobe Lightroom “Classic” CC (Creative Cloud)
Adobe Lightroom “Classic” CC (Creative Cloud)
 Adobe Lightroom CC (Creative Cloud)
Adobe Lightroom CC (Creative Cloud)
Of course to start, select “Import…” in the lower left. (In the new cloud-based LR CC, look for the little “plus” icon in the upper-left.)
When the dialog box opens, use the left-hand panel to find the photos on your hard drive, or import them from a memory card.
Using the right-hand panel, you can determine what type of previews are created; we suggest both Standard and Smart Previews, for a good balance of convenience and speed.
If you’re importing photos from a memory card, then of course you’ll have to choose where to put them on your computer. However, if you’ve already downloaded your raw photos to your computer using another application such as Finder or Explorer, Lightroom will still give you the option to move your raw photos when you import them.
Usually, this isn’t a good idea, unless you want to use Lightroom 100% of the time to organize your photos, and you diligently keep track of which hard drive etc. the images are on at all times.
Either way, always be sure to back up your raw photos! After import, Lightroom’s only automated backup is to the catalog itself, not the actual raw photos. (See the previous section about setting up your Lightroom Catalog correctly!
 Canon EOS R Dynamic Range Test Image
Canon EOS R Dynamic Range Test Image
(Click Here For Our Full Canon EOS R Review!)
Final Recommendation For Using Adobe Lightroom
Now that you’ve got your first Lightroom Catalog all set up and ready to go, get out and shoot some photos! Or, if you’re like me and you already have a ton of raw photos sitting on your computer waiting to be edited, it might be necessary to decide how to organize them all, and maybe even if it’s a good idea to create multiple Lightroom Catalogs.
Whether you decide to edit all your photos in a single .LRCAT, or to create a new .LRCAT file for every new adventure you go on, or every new job you do, be sure to remember these procedures for correctly setting up and managing your catalog and workflow.
To become a complete master of basic and advanced Lightroom raw photo editing, check our Lightroom 101 workshop!
If you have any questions about Lightroom Catalog organization or overall workflow, please comment below, or start a discussion on our Facebook Group! Thanks for reading.
Written by Pye Jirsa and Matt Saville