- How To Save A New Custom Preset In Adobe Camera Raw and Adobe Bridge
- How To Install Adobe Camera Raw & Bridge Presets
How To Save A New Custom Preset In Adobe Camera Raw and Adobe Bridge
If you are a Premium member, you can access our newly updated ACR presets here. If you are looking to purchase the Camera Raw Presets CC, click here!
Whether you have created your own custom preset from scratch, or have combined a number of different existing presets to create a highly unique new look, you may want to create a new custom preset.
First and foremost, apply the desired edits to your image. It is strongly recommended to work on creating a preset using many different images, instead of just one, so that the preset is well-balanced and works well on a variety of images.
To test the preset settings out on multiple images, before saving the edits as a new preset, try pasting or synchronizing the edits to other, similar images, and see how the edits look. If everything seems to look good, then it is time to save a new preset!
Save The New Custom Preset
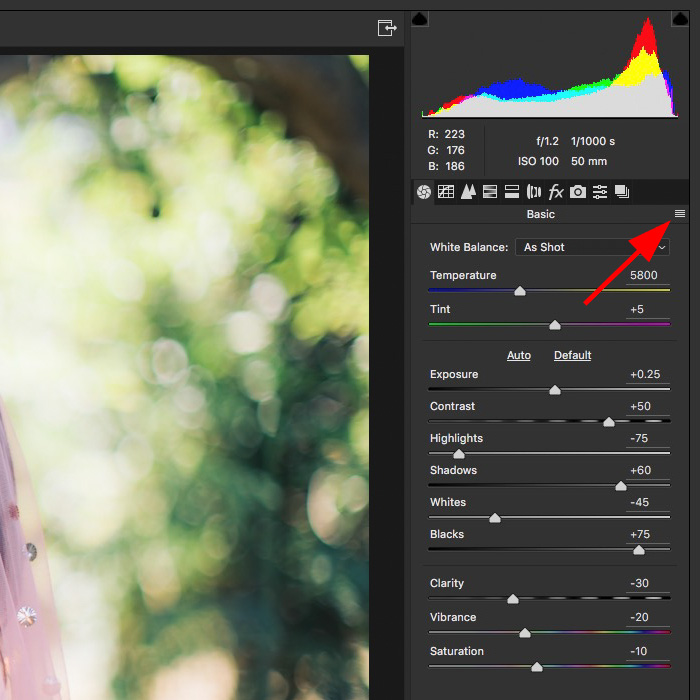
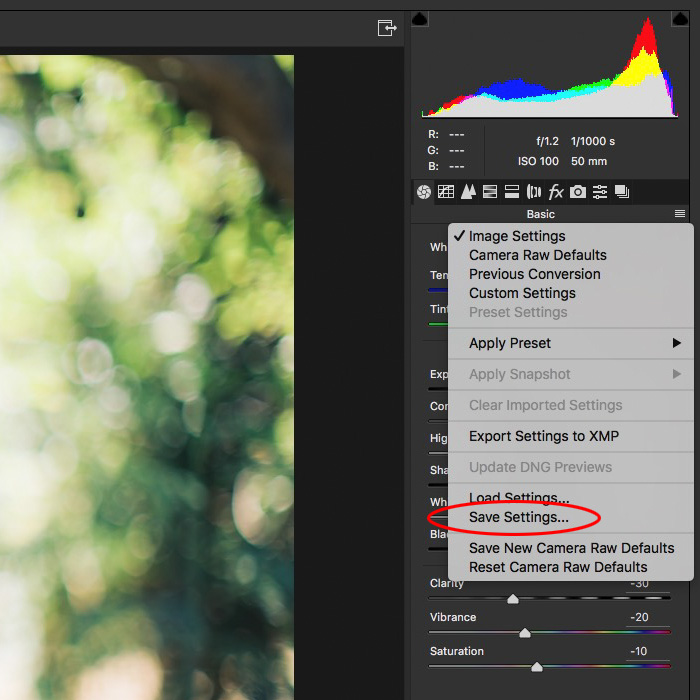
Click on the drop-down menu icon in the upper right of the Editing Tabs, and click “Save Settings”

Choose Which Settings To Put Into The Preset
Before clicking “Save”, consider un-checking certain settings that simply don’t matter to the look you’re trying to achieve, or aren’t going to always be the same.
For example, White Balance and Exposure, in particular, are two settings that might vary dramatically from image to image, even when you want to use the same preset on daylight images versus low-light indoor images.
So, un-check the boxes for White Balance, Exposure, and any others that you wish to avoid carrying over into the preset, and then click “Save” to continue.

Name And Save The New Adobe Camera Raw (ACR) Preset
In order to ensure that the presets show up at the top of the list of presets, instead of the very bottom, always remember to ALWAYS begin custom preset names with the numbers “00-05” so that they show up in the right place. Additional numbers can be added after this number, if additional organization is required. For example, “00-05-01”.
That’s all there is to it! Enjoy accessing this new preset with just a single click. You can also check out Five Tips For Bridge CS6 and Adobe Camera Raw.
How To Install Adobe Camera Raw & Bridge Presets
NOTE: These installation instructions themselves are accurate for Adobe Bridge & Photoshop CC, as well as CS6, CS5, and some older versions. HOWEVER, these particular Camera Raw Presets CC from SLR Lounge are only compatible with Creative Cloud and CS6. These presets are not compatible with CS5 and older!
If you are a Premium member, you can access our newly updated ACR presets here. If you are looking to purchase the Camera Raw Presets CC, click here!
What you receive when you download the SLR Lounge Preset System for Adobe Camera Raw is a zip file. On both PC and Apple computers, you should be able to un-zip the main download file by simply double-clicking on it. If this does not work, try right-clicking the .ZIP file and look for an option that says “unzip” or “extract”.
Within the unzipped folder will be the important folders that actually contain the presets themselves, (named “Settings” and “LocalCorrections”) plus the instructions on how to install the presets. (The same as what you are reading here, just in case you need the instructions when offline.)


The two folders “LocalCorrections” and “Settings” correspond to two folders that are already on your computer, in the preferences for Adobe Camera Raw.
Unfortunately, on both Windows and Apple computers the location of this destination folder is hidden by default. To reveal them, you will have to either change certain preferences in Windows Explorer or Apple’s Finder, …or “trick” Adobe Camera Raw into revealing the folder.
How To Find the “Settings” Folder For Adobe Camera Raw Presets
The easiest way to ensure that you copy ACR / Bridge preset files to the right place is to use Camera Raw itself to reveal the folder by creating a new preset in ACR.
Step 1.) Open Adobe Bridge, and double-click on a raw (NEF, ARW, CR2) file to open it in the ACR interface of Bridge or Photoshop.
Step 2.) Click on the menu icon within the ACR Window, and select “Save Settings…”


Step 3.) A preset settings menu will appear. Since this is a “dummy” preset that we are only using to trick Adobe into revealing its preset folder, don’t worry about these checkboxes, just click “Save”.

Step 4.) The next window is the important one! This window will let you save the preset you just created as an XMP file, in the correct folder where it will be available for future use. This folder is labeled Settings.

This is the folder that is hidden by default, however you can use this Save Settings window to “bookmark” the folder.
On a Mac, simply drag the Settings folder to the top of the sidebar.

(On Apple computers)
On a PC, look for a “Quick Access” section in the Explorer interface, and drag the Settings Folder until you see “Pin to Quick Access”.

(On PC Computers)
Step 5.) After you’ve saved the Settings folder in this interface of Apple Finder or Windows Explorer, click “cancel” and exit Photoshop and Bridge. Next, open Explorer or Finder itself, and look in the sidebar for the Settings folder, in the Favorites or Quick access section. (If it does not appear, try restarting your computer and looking again.)
Next, open another window in Explorer or Finder that shows the Settings and LocalCorrections folders which contain the SLR Lounge Presets which you downloaded. Drag and drop (or copy) all of the .XMP files within that Settings folder, and move / paste them into the Settings folder which you favorited.

Step 6.) Open Bridge or Camera Raw up again, and in the Presets tab you will see all of the SLR Lounge Presets!

Installing Local Adjustment Presets in ACR & Bridge
To install the Local Adjustment Presets, (brushes, graduated filters, etc.) you must find the folder named “LocalCorrections” which is in the same parent folder as the Settings folder.
On Apple computers, right-click on the Settings folder that you favorited, and click “Show In Enclosing Folder”. This will reveal the entire folder structure. In the CameraRaw folder, look for a folder named LocalCorrections, and copy+paste in the XMP preset files from the like-titled LocalCorrections folder that was downloaded from SLR Lounge.

In Apple Finder, or Windows Explorer, look for the “path bar”, and click on the CameraRaw folder which is the parent folder for the Settings folder that you already bookmarked. In this CameraRaw folder, you will find a folder named LocalCorrections. Copy and paste in the XMP preset files from the like-titled LocalCorrections folder that was downloaded from SLR Lounge.
(If you cannot see a folder “path bar”, on either a Mac or a PC, select “View” in the main menu, and then “View/Show Path Bar”.)
Again, close and re-open Adobe Bridge or Photoshop, and you should now be able to see all the SLR Lounge Presets! NOTE: the brush presets do not have their own tab, like the overall (global) presets do. To access brush presets, simply select the menu button on the right-hand tool panel in ACR:

Option #2 – Finding the CameraRaw & Settings Folders Manually
If the above method of revealing and bookmarking hidden folders does not work, here is the complete folder path to find where to move / copy the XMP files to:
On a Mac:
Users > (Username) > Library > Application Support > Adobe > CameraRaw

NOTE: There are other “Library” folders on Mac computers; you MUST use this specific one! This Library folder is hidden by default, and revealing the folder may be different depending on which version of OSX you have. Refer to Apple support on “how to reveal hidden Library folder on a Mac”.
On a PC:
Users > (Username) > AppData > Roaming > Adobe > CameraRaw

On a PC, the folder that is hidden from view by default is named “AppData”, and it is a little easier to reveal, especially in newer Windows computers. Simply look in the “Show/Hide” section of the View settings tab at the top of Windows Explorer, and check the box for “Hidden Items”:

Back Up Your Preset Files
Make sure you keep a backup of the zip file of the original SLR Lounge presets. It is a small file, so Dropbox or similar is a great place to tuck them away safely.
The same goes for creating your own presets, or personalizing of the presets that you purchased- if you put a lot of time into it, back it up!
Do Not Click on the “Name Tag” Presets
You may have noticed that some of the presets are entirely named with numbers and dashes, or the name of a category of presets. We had to create these “place holder” or “name tag” presets because unfortunately unlike Lightroom, Adobe Bridge does not allow you to organize presets into sub-folders within the main “Settings” preset folder.

(If you do accidentally click on one of these presets, nothing will happen.)













