A popular way to import images into Lightroom is to use tethered capture. this is a great option for when you’re working in the studio because tethered capture allows you to check images on a large screen while you’re shooting. You can zoom in, check your detail, see where your light is falling, rather than trying to look at everything on the little LCD on-camera. In addition, tethered shooting allows you to immediately import the images into Lightroom with predetermined settings, saving you a ton of time in your workflow. In this tutorial, we’ll review how to get started with Lightroom tethering.
Note: This article was originally written in 2016 and updated in 2021 to include new options and features from Lightroom CC.
Using Tethered Capture With Lightroom
First off, make sure your camera is supported for tethered capture in Lightroom. Tethered Capture in Lightroom is not necessarily compatible with every single camera so you should check here to see if your camera is compatible first. If you find that it is not working, be sure that your camera is actually supported via LR for this feature. I’m using my Canon 5D Mark III and it is compatible.
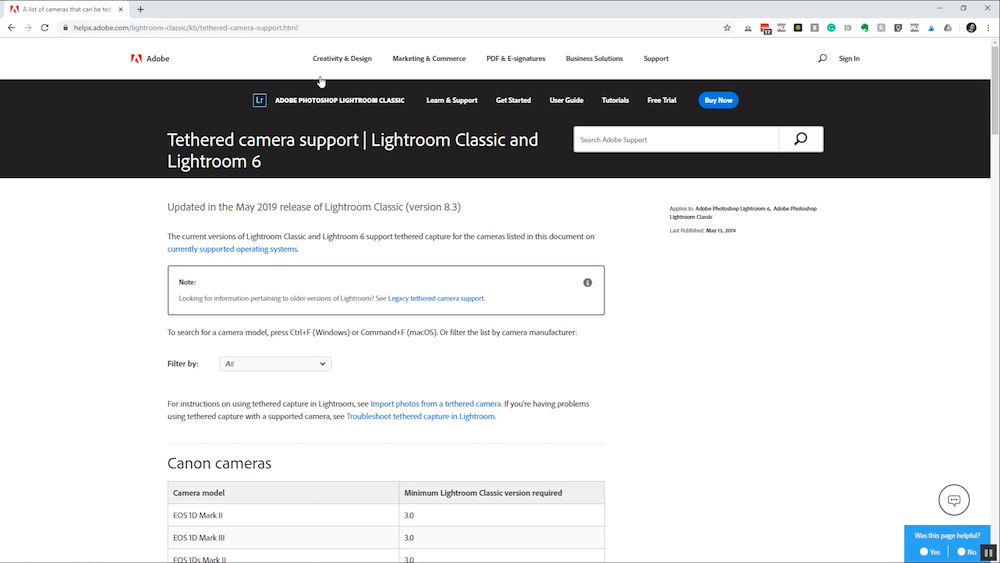
Lightroom Tethering Gear
You’ll need the following pieces of gear to connect your camera to your computer or laptop with Lightroom installed. We recommend Tether Tools products because they are affordable, durable and reliable.
- Tether Tools TetherPro 15ft USB 3.0 Male to Micro Cable, Hi-Visibility Orange
- Tether Tools JerkStopper (Optional)
- Other Tether Tools Cables
Note: Be sure to confirm whether or not your camera connections are compatible with the tether cable before purchasing, regardless of the brand you choose to go with.
How To Use Lightroom Tethering
Step 1. Plug your camera directly into the computer with a long USB cable. As we shoot, Lightroom is going to import directly into the catalog. We can even have it apply develop settings, import settings, and everything right from camera.

Step 2. Go to your file menu, bring up the tethered capture option and click Start Tethered Capture.

Step 3. Give it a session name, choose a naming option, choose a location for the images, (we made a folder on our desktop), and then choose the metadata if you want it.

Step 4. On the next screen, you can actually choose a develop setting if you’d like to include one (see above screenshot), turn your camera on, and Lightroom should automatically detect the camera.
Step 5. When you take a picture it’ll come directly into the catalog, and apply the processing preset you’ve set.
You can even control your camera from Lightroom. There’s a button that will fire the camera when you click it, so you can set your camera onto a tripod, and click Capture directly from Lightroom, that way you don’t even need a cable release. You can actually use Lightroom as your cable release.
Step 6. Apply Metadata for Import (Optional)

You can also apply metadata upon importing the images, like copyright information. You can choose to do this in the “Information” section of the dialogue box (see the image above).
Conclusion
Lightroom tethering is a great feature built right into Lightroom. It might not be the best solution for a studio, but if you’re just starting out and it’s compatible with your camera, it’s a great place to start with tethering until you’re ready to move on to something a little more advanced.
For more tips on Lightroom be sure to check out the full Lightroom Crash Course, available to all Premium Members. You can also find more information on Tethered Capture in Lightroom on our sister site, Visual Flow.
Bonus 1 – How to Set Up Tethered Importing in Lightroom 3
If you’re on an older version of Adobe Lightroom, like Lightroom 4 or below, see the following (old) video for reference.
Bonus 2 – Enhance Your Workflow – Tethering for Food Photographers
Read some additional tethering thoughts from our writer, Christopher Kimball.
 Are you looking for a way to enhance your workflow and speed up production time when shooting food? One of the best things that I have done in the last couple of years is to use Adobe Lightroom for tethering for food photography. I really would not have guessed that the simple act of plugging the camera into the computer would make the process that much easier, but it has streamlined my workflow.
Are you looking for a way to enhance your workflow and speed up production time when shooting food? One of the best things that I have done in the last couple of years is to use Adobe Lightroom for tethering for food photography. I really would not have guessed that the simple act of plugging the camera into the computer would make the process that much easier, but it has streamlined my workflow.
Tethering allows me to quickly make adjustments at the camera and get instant feedback on the computer screen, has eliminated the long and tedious import process after shooting, and allows me to keyword the image as it is captured. If you have a client in the studio, most will appreciate being able to see what you are capturing as you work, too.
Tethering in Lightroom is very straightforward. The first thing you need in order to tether your camera to the computer is a Tethering Cable. Most cameras come with some sort of cable to connect the camera to the computer, but it will only be about three feet long and you will find it very frustrating over time. You can find cables all over the internet in various lengths, but I recommend a long one –in the 12 to 15 foot range. If you are going to shoot this way a lot, you will be glad that you got a longer cable. I use a 15-foot cable, and I would not go shorter, personally.
Plug the cable into your computer and then into the camera, turn on the camera and open Lightroom. From the library module, you will open the “File” menu in the menu bar and select “Tethered Capture”, then “Start Tethered Capture”, and when the box pops up, you can select all the options for the session. Adobe has given us options to name the file, add keywords, select where you want it saved, and set the Meta data template that you want to use.


Select “OK” and a black bar will pop up with information about the camera settings and what camera is connected to the software. That is all there is to it. Start shooting, and as you do, the images will start to appear on the screen. I will say that I find leaving Lightroom in loupe works the best for me, as the images are larger and I can see what the images look like as I capture them. It is easier to make adjustments on the fly this way, and I find that my keeper ratio increases.













