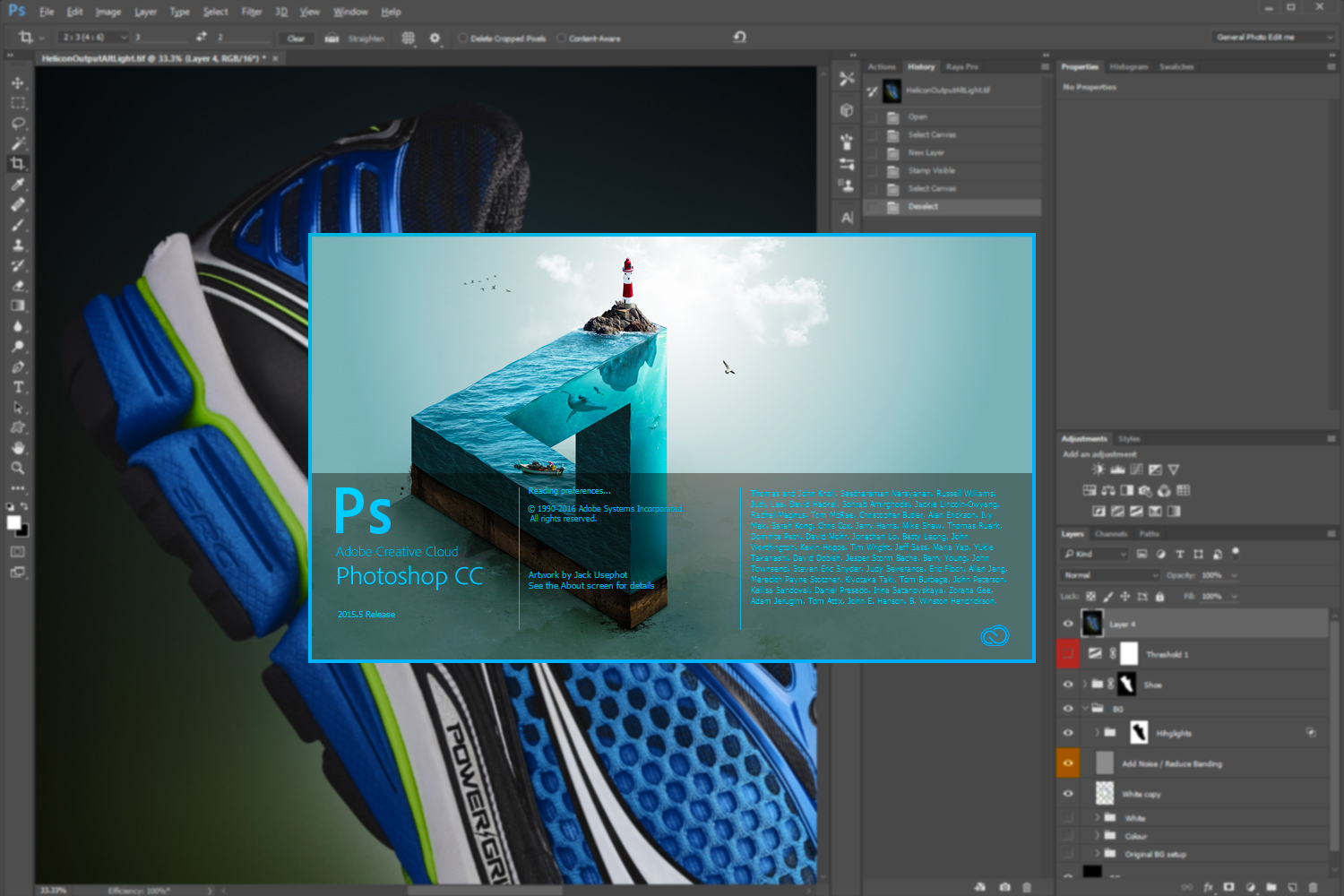Photoshop is a fantastic tool which can be used to transform your photography. It is also an incredibly complex program with many subtleties that may take you years to understand, though fortunately, there is an abundance of Photoshop editing tutorials available for free. Unfortunately, there are comparatively few resources which explain some of the fundamentals of Photoshop. It may be less glamorous but it is vitally important. If you do not understand the concepts I’ll be discussing today, I guarantee there will come a time when, to one degree or another, you ruin a photo.
Non-Destructive = Photoshop Editing Law
If you’ve been learning Photoshop for some time, then undoubtedly you’ll have heard the term ‘non-destructive editing‘. At first, it may sound a little confusing, but I assure you it’s a very simple concept.
The easiest way to understand it is to first grasp destructive editing. Imagine you’re working in Photoshop, and you make a change directly on your photograph, let’s say you darken it using curves. Rather than making a separate curves adjustment layer, you directly edited that first layer (titled “Background” by default). You have just altered the original pixel data of your image. In other words, you have destroyed the original pixel data. Hence the term destructive editing. If you were to save the file, close Photoshop and re-open the document, those pixels would be forever altered.
Conversely, as you may imagine, non-destructive editing focusing on the preservation of the original pixel data. You may make the same adjustment with your curves layer, as in our example, but by doing it as a separate adjustment layer, you can always revert back if need be. Here’re a few quick tips to help you work non-destructively from now on.
- Always add effects and adjustments to separate layers
- Use smart filters instead of applying filters directly to layers. Go to Filter > Convert for Smart Filter
- Should you need to make adjustments directly onto a layer, duplicate it first
- Keep an efficient workflow to help you avoid issues
So long as you keep to those, and always think about maintaining your original pixel data, you should be okay. It should be noted, however, that Smart Filters are wonderful for quick edits with a relatively small number of layers, but as soon as you start adding lots of layers Smart Filters will significantly slow things down. At that point, you need to start thinking outside the box.
[REWIND: DO YOU HAVE AN EFFECTIVE POST-PRODUCTION WORKFLOW?]

An Easy Way To Introduce Nasty Digital Artefacts
There’s a whole host of digital artifacts which poor Photoshop editing can introduce. If you don’t already know, digital artifacts is an umbrella term used to describe unwanted parts of our images, things like; excessive noise, color noise, banding, posterization, and so on. A very easy way to introduce some of these in Photoshop is by excessively pushing and pulling the tonal value of your photograph. In the example above, you can see the results of excessive adjustments to tonal values.
‘But hang on Max, I shot my photos in RAW so this doesn’t apply to me,’ you may say. Well, yes it does. Once you’ve passed through your RAW processor and entered Photoshop, you are no longer working on a RAW file. Photoshop is not a RAW editor, as many mistakenly believe. As such major tonal changes should be made before entering Photoshop. Alternatively, you could open your image as a Smart Object which will then allow you to continue making RAW adjustments by double clicking on the layer. To do so from Lightroom, right click on your image and got to Edit In > Open as Smart Object in Photoshop. From Adobe Camera Raw, hold Shift and you’ll see Open Image change to Open Object.
[REWIND: DOWN & DIRTY DODGE AND BURN TECHNIQUE USING ‘BLEND IF’]
Personally, I don’t tend to open my images as smart objects. Instead, I prefer to get the lighting right in camera and make any major adjustments in either Lightroom, Capture One, or ACR. However, it is useful to know should you wish to do so.

Your Bit Depth Makes A Difference!
Once inside Photoshop you can see what Bit Depth your document is by going to Image > Mode. However, you cannot convert an 8-bit image to 16-bit and still reap the benefits. That’s important to know.
Without delving too deeply into bit depth, as I have covered the topic before within this article, I will briefly explain what it is. Essentially, we have a choice to work with images which have more color data (16-bit) or less (8-bit). The difference between the two usually cannot be seen until you start making changes to your image. Once you do, you may find, if the changes are severe enough, that digital artifacts are introduced.
[REWIND: HOW TO REMOVE BANDING IN PHOTOSHOP]
The classic example is a gradient, like the one you see above. The nasty lines in that gradient are caused by the lack of information contained within an 8-bit file. I created the gradient, made severe adjustments using levels, and then made the opposite adjustment to bring the gradient back. The result is that it went from smooth to blocky and unattractive. Had the gradient began its life as a 16-bit image, you would not see the banding which has now been introduced, it would have remained smooth.
Does this mean you should always work in 16-bit? Yes and no. As there is so much more info contained in a 16-bit file, it can slow Photoshop down. As such, I tend to work in 16-bit until I am forced to convert over to 8-bit. Often this does not happen, but on the rare occasion it does I ensure all significant adjustments have been made before making the conversion.

Final Photoshop Tip And Summary
Given everything you have read today, you’d be forgiven for thinking that I am encouraging you to only make minor adjustments in Photoshop. That if you manipulate your images too much, you will ruin them. I am not. What I am simply saying is that Photoshop is a powerful editing tool which must be used in the correct way, if not you run the risk of ruining your images. If you’ve also been working destructively, then the damage could be irreparable.
As an example, I will take a RAW photo like you see above left, and transform it, along with others, into the final photo you can see on the right. My last Photoshop tip, therefore, is not to limit yourself; Photoshop is a tool which can be utilized to create almost anything. All I advise is using the correct approach.
Do you need to brush up on posing, camera techniques, lighting or editing in Lightroom? If you do, be sure to take a look at everything on offer in the SLR Lounge Store. There’s tons of first class education covering a broad range of topics. My advice would be to look at Photography 101, Lighting 101 and Lighting 201. If more than one of those interest you then maybe a Premium membership would be even better.