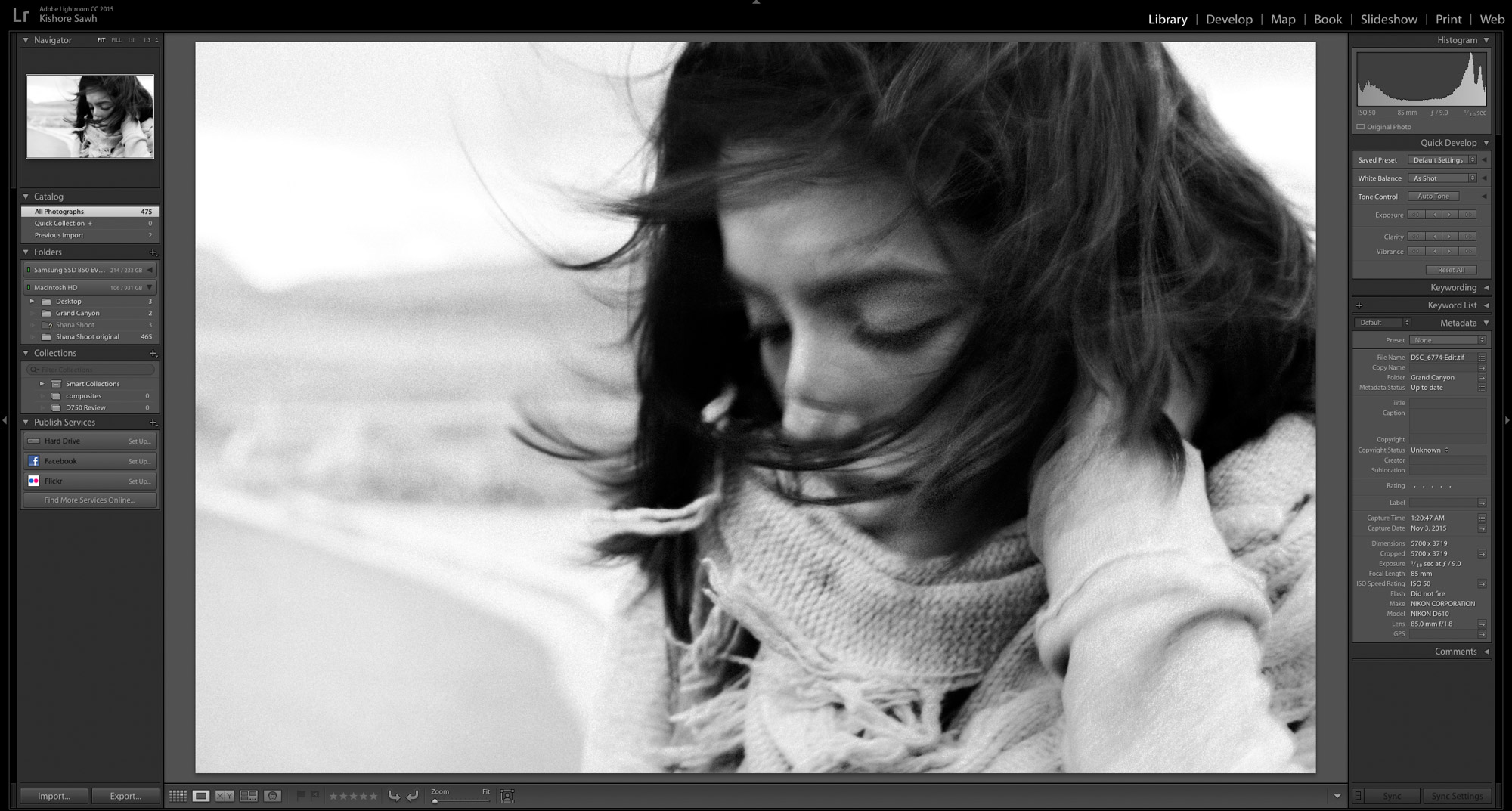
Lightroom is, by a long shot, the go-to filing and processing software for the majority of photographers. Sure, there are other tools, like Photoshop, but you don’t really organize anything with it since it doesn’t have that sort of system. There’s also Capture One, and sure if I threw a rock in a room of photographers I’d hit 3 or 4 who use it, but Lightroom, for all its shortcomings, is who we’re still in bed with.
If you’ve been using Lightroom for any amount of time, you would be forgiven for not having a rather full grasp on how the cataloguing system operates. It’s the backbone of the software really and is all at once complex, yet manually straightforward and sensible. It’s not perfect for any one individual I’d venture, but it can generally please the masses.
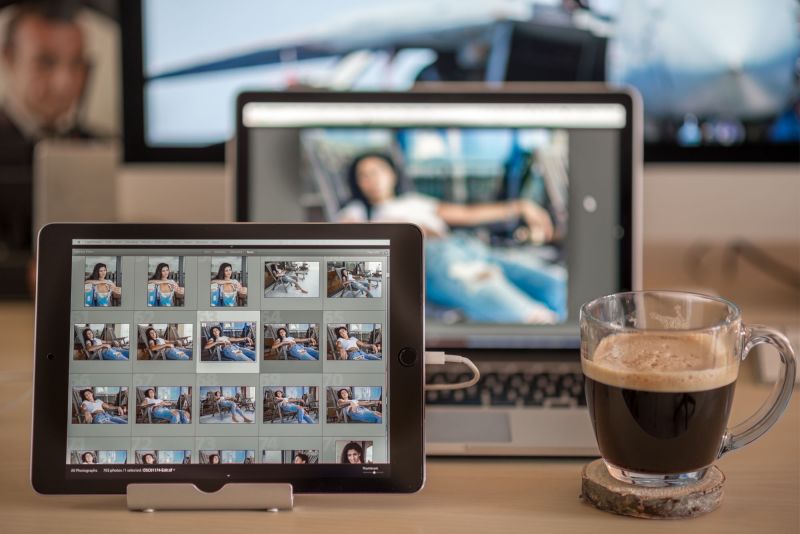
However, if you have, in fact, not taken on any focused learning of Lightroom in any sort of strategic way, not only are you not getting the most out of the program, you’re possibly going to get extremely frustrated with it, and quickly. This is in large part due to mismanagement of the catalogue system. Actually, let me correct myself here and say it’s less mismanagement than it is misuse.
Suffice to say that there are basics that you should learn to just help you use Lightroom in a more efficient and effective manner, which will help Lightroom be more responsive and work faster, and save you tearing your hair out.
Moving Images From One Lightroom Catalogue To Another
As mentioned in the preface, if you’ve not grasped how the Catalogue system works you’re making life harder than the few minutes it takes to learn it. Also, if you haven’t, it suggests that you may have some catalogues, or even a single catalogue with all your images in them/it. That further suggests that there’s a good chance they’re not exactly optimally organized.
When you decide to do that, and you should, you may run into a problem that a lot of users are faced with, and that’s how to move images from one catalogue to another, edits intact. And those last words are the poignant ones. A catalogue is not simply a folder with your images in it, no. In fact, that’s not what it is at all. Your images aren’t stored in Lightroom and thus not stored in a catalogue, but the catalogue is the recorder or database for whatever images you use, keeping track of what’s done to them.

So when you import a folder in LR, the current catalogue recognizes that, and from there it tracks everything to do with your images: where they’re located, how they’re rated, what the keywords you associate with each image are, and pretty much everything else for those images, and the edits. If you just go to the exact image file you’ve just edited with LR from say, a Finder Window, click on it, you won’t see those changes. Those are just stored in the catalogue, so if you move them around and open in a new catalogue, your changes won’t be there unless you know how to do it.
Method 1 of Moving Photos From One Lightroom Catalog to Another
This is a bit more work, but the sort of manual-ness of this actually helps some people visualize the moving process and build that framework in their heads.
Open the Lightroom Catalogue that has the images you want to put elsewhere, in another already formed catalogue or a whole new one. You do this by selecting all the image files you want to export to a different catalogue, and with those selected, export those as a new catalogue via File > Export As Catalogue
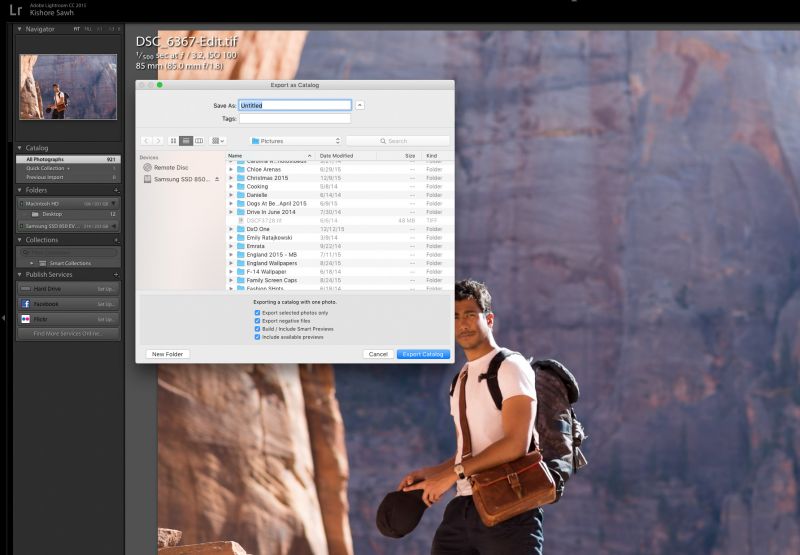
A window will appear and ask you where and what to name your new catalogue. If it is your intention to move the files to another catalogue already in existence, for the purpose of this method, just pick a common location like the Desktop or any folder and create it with some BS name – something really zanny and original, like ‘New Catalogue’ or ‘Temp’. The process would be the same if you wanted to create a whole new catalogue spare that you would just select the final destination of the catalogue and name it appropriately.
Now, open the catalogue you want those images in ‘New Catalogue’ to finally end up in – your destination catalogue. LR will go through the usual of shutting down and re-opening in that destination catalogue, after which you’ll head to File > Import From Another Catalogue.

Once you do this, another window will appear in which you’ll simply head to the location where your ‘New catalogue’ is located, and select it. When you do, you’ll be presented with yet another window where what you’ll really want to pay attention to is the little drop-down ‘File Handling’ menu.
Now, if you want to leave the original file (like the actual reference RAW file) where it is in your hard drive, then select ‘Add new photos to catalogue without moving.’ This will basically ‘give’ you a copy of the file with edits intact as in the original LR catalogue, but leaving the actual file where it is.

If you want to actually move the RAW files, you will want to select ‘Copy new photos to a new location and import’. Now you’re done, and can delete your wacky-name-toting temp catalogue. You can then go back into the original catalogue where you wanted the images moved FROM, and delete the images moved so they no longer appear in that catalogue (Do not delete ‘FROM DISK’ unless you want them erased, which defeats the purpose of all this).
Method Two for Moving Images Between Catalogs
This is quicker, period. Open the destination catalogue where you want your images to be added TO. Then go to File > Import From Another Catalogue and select the catalogue you’re taking the images FROM.


Once the new window pops up, the procedure is reminiscent of the last method. Simply select the files you want to take, select the appropriate file handling method where the above rules apply. Then Bob’s your uncle. It helps some to get the full background on how this works before using a quicker method like this, and I am unsure since it’s been a while, but not all versions of Lightroom may permit this method.






Get Connected!